Excel如何设置水平打印? Excel设置水平打印方法
我们常用Excel来做报表,不过偶尔我们做的报表并不是规规矩矩的一页一页,有时候因为数据过多需要横向输入, 不过在打印的时候怎么设置成横向打印呢?今天小编带来了Excel横向打印的设置方法,有需要的小伙伴一起学习吧。
将纸张设置成横向打印的方法:
首先我们打开
Excel2007
进入到主界面,点击上方的“页面布局”,如图所示。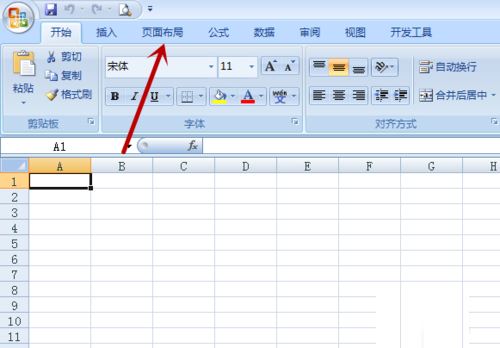
之后我们在里面的功能选项中点击里面的“纸张方向”,如图所示。
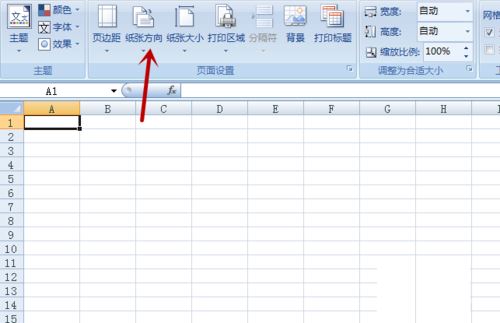
之后我们在弹出来的选项卡中点击“横线”,如图所示。
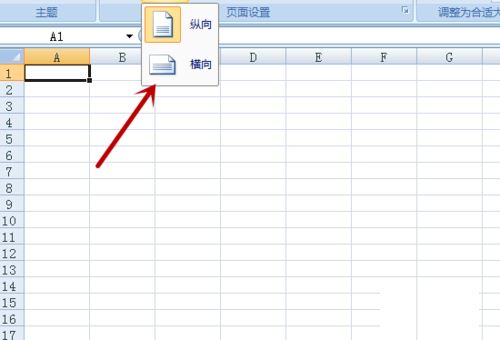
之后我们在Excel2007编辑区域即可看到虚线,在每个虚线内都是一张横向纸的范围,之后我们需要在范围内编辑表格,如图所示。
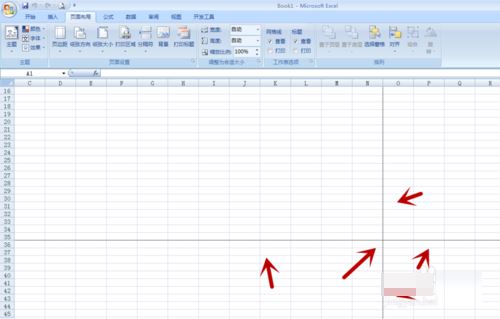
之后我们点击Excel界面左上角的菜单按钮,在弹出来的选项卡中点击“打印”,如图所示。
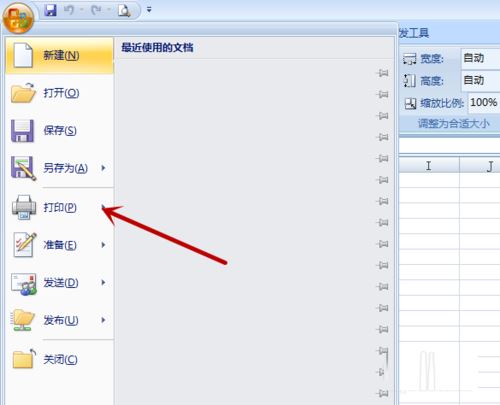
之后在弹出来的打印设置界面,点击左下角的“预览”,如图所示。
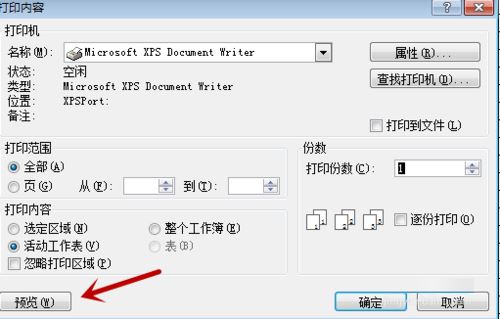
之后我们即可看到横向打印的范围,我们可以用上面的功能,调整打印所在纸张的大小和位置,如图所示。
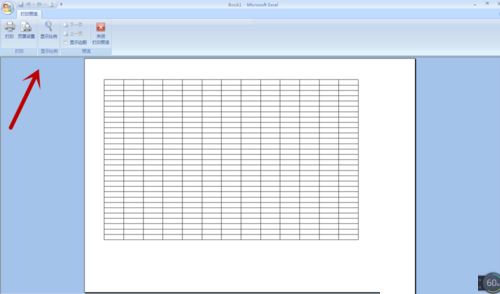
之后我们回到打印界面,点击右下角的“确定”,即可打印Excel内容打印在横向的纸张上,如图所示。
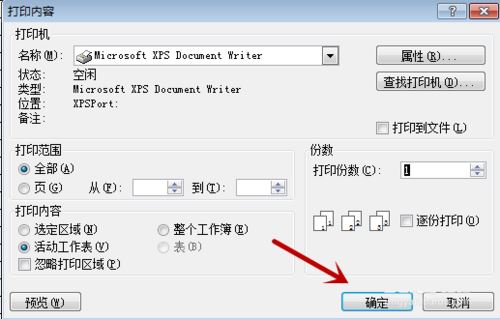
本文由 帝一博客 原创发布。用户在本站发布的原创内容(包括但不仅限于回答、文章和评论),著作权均归用户本人所有。独家文章转载,请联系邮箱:17762131@qq.com。获得授权后,须注明本文地址: https://bubukou.com/jianzhanjingyan/851.html
-
hosts文件修改,教您电脑如何修改Hosts文件
2020-10-27 15:25
-
Hi3861 实现手机APP配网功能
2020-10-12 10:20
-
钉钉的截图功能在哪里?
2019-12-10 16:41
-
WPS办公室如何制作简历?
2019-08-02 04:00
-
如果Microsoft Office2016开放缓慢怎么办?...
2019-08-01 04:40
-
你如何在你的计算机上省略?有解决方案吗?
2019-08-01 04:20
-
如何在PPT中输入分数公式?在PPT中输入分数公式的方法
2019-08-01 04:00
-
哪个易于使用Evernote和onenote?印象笔记和on...
2019-07-31 04:40
-
Excel2013提示资源不足?
2019-07-31 04:00
-
如何在Excel中创建新样式? Excel新风格教程
2019-07-30 04:40
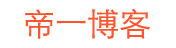
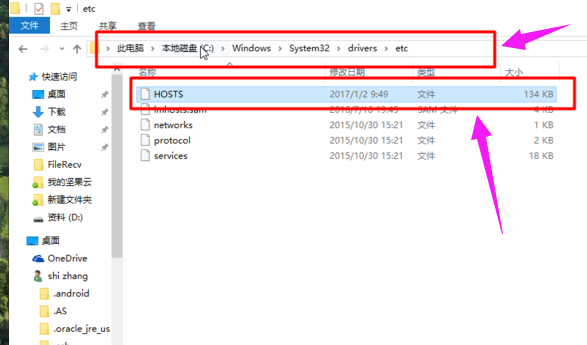
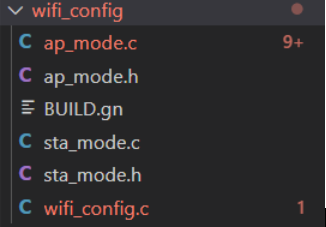

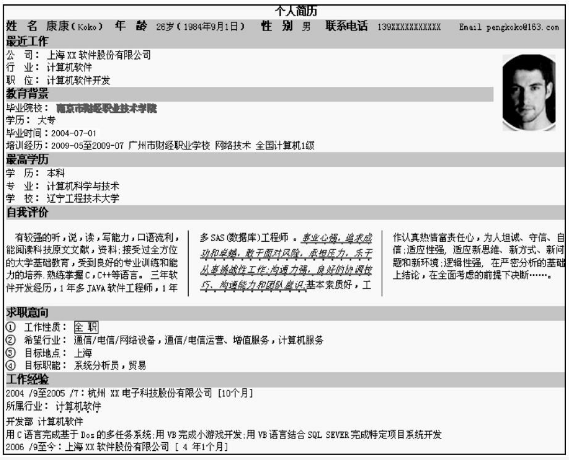
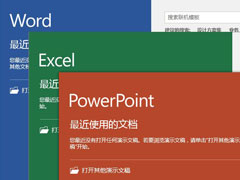
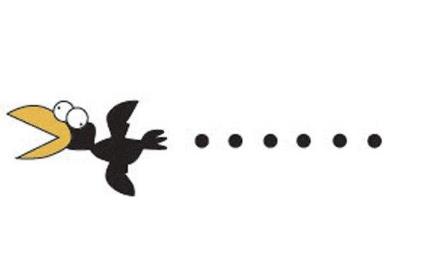
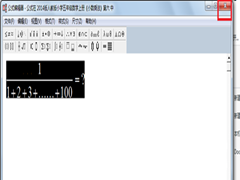

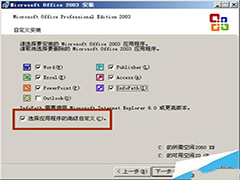
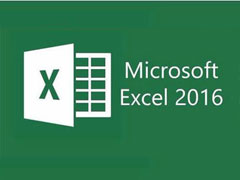
网友留言评论